

#How do i lock a folder on mac password#
Step 9: Once you double click on the folder, you will have to enter the password of the file.

Step 8: That’s it! You will see a new file with the. Once the folder is protected, you will a dialogue showing the “Operation Successful”. Step 7: Click on “Save” button and it will start protecting the folder with the password. Step 6: It will open another window on the screen, enter the password for this folder in this window and click on “Choose” button. You will have to encrypt the folder here, click on “Encryption” and select “ 128-bit AES Encryption.” Step 5: On the next screen, enter the new name of the password protected folder, click on where to change the location for the protected folder. Step 4: As soon as you hit the new image for the folder, it will open the Finder where you will have to select the folder that you want to protect with the password. You can also use the keyboard shortcut to start a new image from the Folder. Step 3: Once the Disk Utility is launched, click on the “File” button on the top and click on “New Image > Image from Folder”. Step 2: Now, start typing the “Disk Utility” and you will see the program right on your screen. Step 1: Launch Disk Utility on your Mac, if you are newbie and don’t know where is the Disk utility, click on the “LaunchPad” on the dock. Moreover, after securing the folder using this method, you can even delete the original folder without any problems of deleting the precious data from your folder.
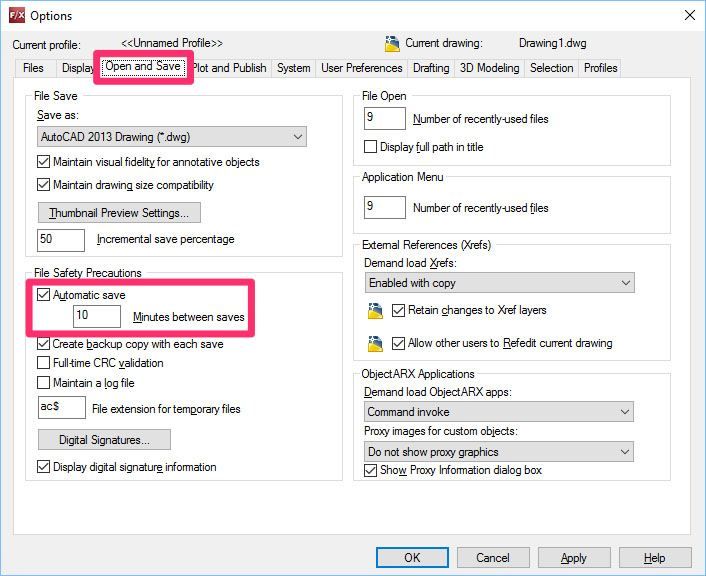
This method is bit complicated as compared to the later one but it does not require installation of a third party program and all you need to have is the password of administrative account of the macOS.
#How do i lock a folder on mac how to#
See more: How to Password Protect a Folder in Windows 1st Method: Password Protect a Folder using Disk Utility


 0 kommentar(er)
0 kommentar(er)
